
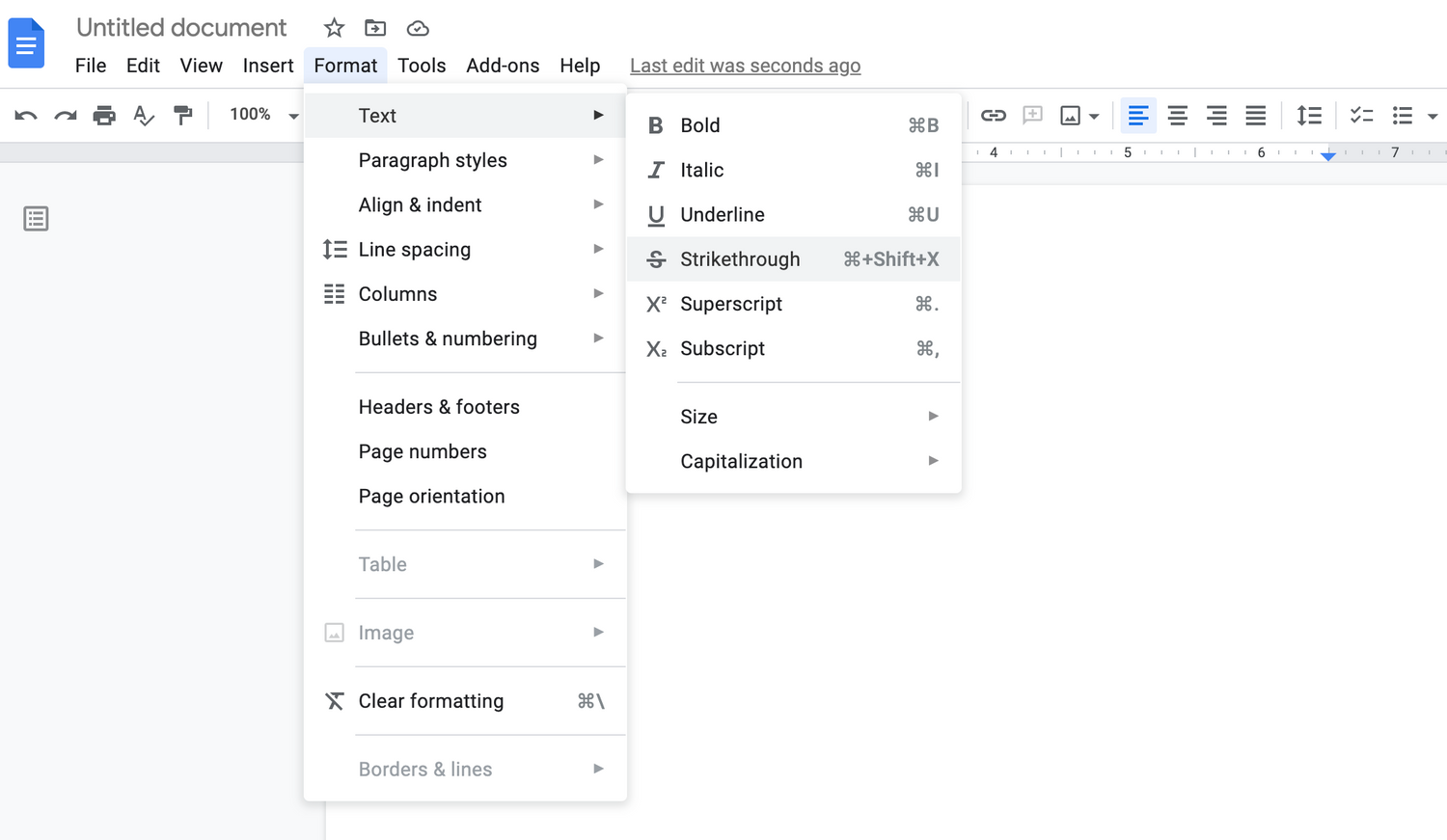
So if you change the status of any task from ‘In-progress’ to ‘Completed’, it will automatically get the strikethrough. One good thing about conditional formatting is that it is dynamic. The above steps would apply the strikethrough format to all the tasks where the status is completed. You can also specify another formatting if you want (such as color the cell in green)

In the Formatting style section, select the strikethrough format.In the formula field, enter the following formula: = B2 = “Completed”.In the ‘Format rules’ drop-down, select the ‘Custom formula is’ option.Click on the Add new rule option in the Conditional format rules pane.This will open the conditional formatting pane on the right Select “Conditional formatting” from the options list.Select the cell range you want to add conditional formatting to.To add conditional formatting in our hypothetical example, do the following: The intent is to apply the strikethrough format to all the tasks where the status is ‘Completed’. Or you can strikethrough tasks where the status is completed, so it looks as like these tasks are checked off.īelow is an example where I have the tasks and the status for each task in the column next to it. This can be very useful for things like adding strikethrough to discontinued products in an inventory list when the stock count hits zero. Google Sheets also makes it straightforward to add strikethrough with conditional formatting. You can take your use of strikethrough formatting to a new level of usefulness with conditional formatting.Ĭonditional formatting is a very helpful tool for getting across extra information visually for people reading a spreadsheet. Add Strikethrough with Conditional Formatting However, “Underline” is still present under the “Format” drop menu in Sheets. Excel emphasizes “Underline” formatting in its shortcut section, which is missing from the Sheets shortcut section. Having “Strikethrough” immediately accessible through an “always present” shortcut highlights a functional difference between Google Sheets and Microsoft Excel. The selected cells are now formatted with a strikethrough. Select “Strikethrough” from the options.Open the “Format” drop menu in the main menu bar.This can be a single cell or a range of cells. Select the cells where you want to format with a strikethrough.
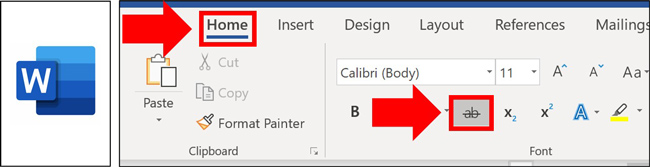
Suppose you have the dataset as shown below and you want to apply the strikethrough to some of the cells.īelow are the steps to apply strikethrough in Google Sheets: Add Strikethrough with the Format Drop Menu The ease-of-access to the “Strikethrough” icon is easier to use for devices that don’t use a physical keyboard. Unfortunately, keyboard shortcuts aren’t ideal for touchscreen devices on Google Sheets. To use this feature, select the cells where you want to format with strikethrough and press the following combination of keys: The shortcut is different depending on the operating system. If you find yourself using strikethrough formatting frequently, you can use keyboard shortcuts to speed up the process. Keyboard Shortcut to Apply Strikethrough In Google Sheets You May Also Like the Following Tutorials:.Removing Strikethrough In Google Sheets.Add Strikethrough with Conditional Formatting.Add Strikethrough with the Format Drop Menu.Keyboard Shortcut to Apply Strikethrough In Google Sheets.


 0 kommentar(er)
0 kommentar(er)
